
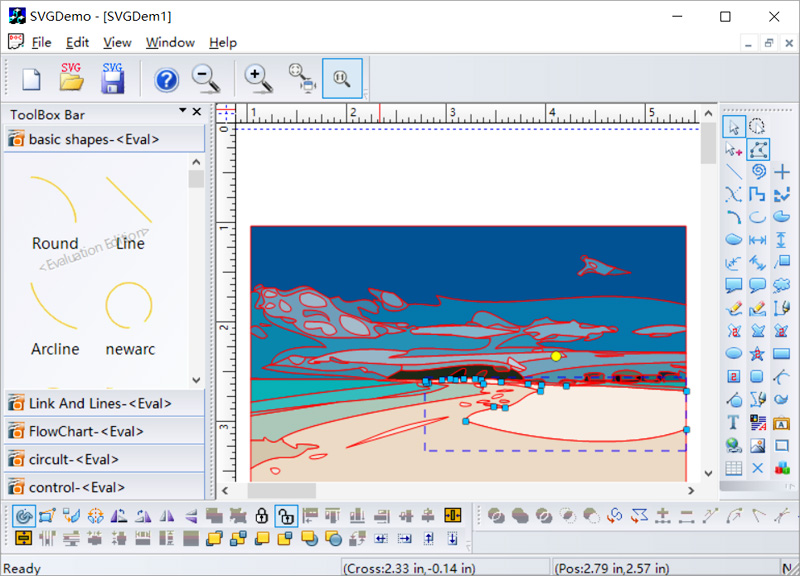
Following is a quick summary of the purpose of each bar. You can see the standard Pcbnew window in Figure 9.3. In Pcbnew, the available functions and tools are grouped in toolbars, menus, and the status bar.
#Layouteditor drawing how to#
Now that you know how to use your mouse and keyboard to control Pcbnew, let’s move on to the next topic and learn about the toolbar functions. To change a Hotkey, simply select it with your mouse and type in a new key or key combination. Click on the Preferences menu item, then Hotkeys Options, and then Edit Hotkeys (Figure 9.14). The process is the same as the one you learned about in the Eeschema segment. If you wish to change some of those hotkeys, you can. Before long, you will commit them to memory and use them constantly. There are more hotkeys available in Pcbnew, but the ones listed in Table 9.1 are the most useful ones. Table 9.1: A list of the most frequently used hotkeys in Pcbnew. Redraw the sheet, useful when you want to clear graphics artefacts If the footprint has tracks connected, the wires will be disconnectedĪdd graphics text, useful for providing information about the schematic At the time of this writing, the Drag feature is not working as expected instead it operates as a regular Move. Rotate (each time you press 'R', the footprint will rotate by 90 degrees)ĭrag, useful for repositioning a footprint without disconnecting any wires. To use a hotkey, simply place the pointer of your mouse over a footprint, track, text or another part of the layout sheet and type the hotkey.Įdit, reveals a dialog box where you can edit all footprint attributes
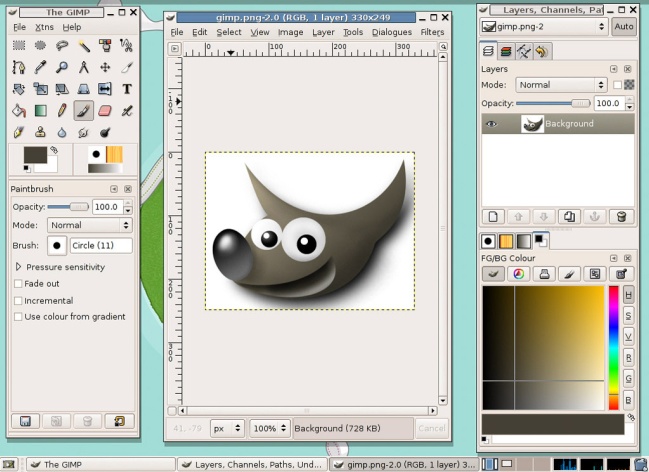
There are a lot of hotkeys available, but for the purposes of your quick introduction to Pcbnew, only a few are necessary. When you do a single left click on a footprint, the footprint’s details are shown in the status bar, at the bottom of the Pcbnew window, like in the example in Figure 9.8. Zoom in/out at the position of the cursor Pan (please note: this combination may be different for you, as it depends on how your mouse and keyboard are setup on your computer). Show footprints properties window for the selected footprint Show selected footprint’s details in the status bar This table contains information about the default role of each button or button and key combinations: The scroll wheel is useful for zooming in and out of the sheet. I use a mouse with two buttons and a scroll wheel. In Pcbnew, the mouse and hotkeys work almost exactly the same as they do in Eeschema. When you click on the 'Zoom to fit' button, situated in the top toolbar, the zoom level of the sheet changes so that the complete PCB can fit within the Pcbnew window. While you have the Page Settings window open, let’s fill in the form so that it looks like the example in Figure 9.4. Use the 'Browse' button to find and select the template you created earlier in this section. At the bottom right side of the window, you will see the 'Page layout description file' text field. In Pcbnew, click on the File menu, then click on Page Settings. You can also load an existing custom layout exactly as you did in Eeschema. That is, by editing the page layout description file using the Pl_editor application. You can also edit the layout template in Pcbnew in the same way you did in Eeschema.

It does look very similar to the schematic sheet. Similarly to Eeschema, in Pcbnew you design your PCBs inside the designated sheet area. Just like we did in the Eeschema segment, we’ll start with the basics of the layout sheet (item 1 in Figure 9.3), then learn about the mouse and hotkeys controls, and then the toolbars and menu bars (the rest of the items in Figure 9.3). In this part of the book, I will help you to learn only the most important functionalities so that you can start designing your PCB very quickly. Compared to Eeschema, Pcbnew may seem more complex and even intimidating, but rest assured, it isn’t.


 0 kommentar(er)
0 kommentar(er)
